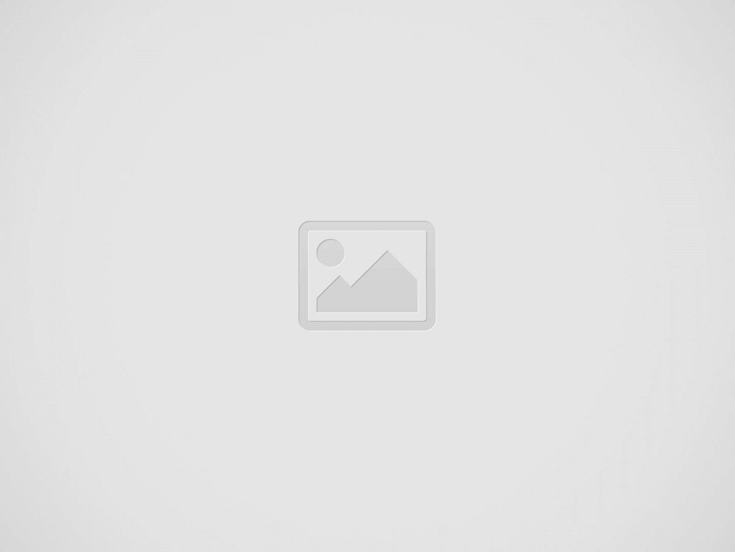

A screenshot is a photo of your smartphone or PC screen.
By pressing a few keys it is possible, on any device, to capture the screen and turn chats, Instagram photos and web pages into a photograph that you can send to whoever you want.
Knowing how to take a screenshot is useful for quickly sharing a particularly interesting chat, the story of a mutual acquaintance on Instagram, the text of a useful article, etc.
with your friends.
It is especially useful in those cases where a file or image cannot be saved, copied or has a format that cannot be read by our device.
Once the screenshot has been taken, it can be sent without limitations via chat or email, posted on social media, cropped and retouched to our liking, like any image.
In this guide we see how to take a screenshot on PC, Mac, Android and iPhone and all the steps to proceed accurately and quickly.
How to take screenshots: the guide for devices How to take PC screenshots How to take screenshots with Windows with keyboard shortcuts Windows 11 Windows 10 Windows 7 How to take screenshots with the snipping tool How to capture a web page How to take a screenshot on your computer using other programs How to take a screenshot on Mac How to capture a screen with keyboard or integrated apps Programs to download to take screenshots How to take screenshots on Android Key combinations and shortcuts Universal apps for Android smartphones Samsung Huawei Xiaomi Oneplus How to take screenshots on iPhone and iPad How take a screenshot with Google Chromebook How to take a PC screenshot If you use a Windows PC, you should know that there are several methods for taking a screenshot; all very simple, but which depend on the version of Windows you have available.
You can proceed through keyboard shortcuts, using the Snipping Tool or using external programs or apps.
How to take screenshots with Windows with keyboard shortcuts Depending on the version of Windows installed on your PC, the method for taking a screenshot may change.
Let's see the most common ones.
Windows 11 To take a screenshot on a computer with Windows 11, press Windows+Print or the Prt Scr (or Print Screen) key.
This way the entire screen will be captured instantly.
To find the photo, simply search in the "File Explorer" search bar, open the "Images" section and select the "Screenshot" folder.
The key combination Alt+Print, Alt+Fn+Print or just Print allows you to open the Snipping Tool.
Once you press one of these combinations on the keyboard, the screen will darken and you will have to delimit the part of the screen you are interested in capturing with the mouse.
Once this is done, the PC editing tool will open through which you can crop or further modify the photo.
Once you have finished making changes, you will find the "Save" button at the top right.
At this point, you can choose whether to save your photo in the Screenshots folder, or in another folder.
Another keyboard shortcut to capture the PC screen or part of it is the Win + G combination.
This shortcut will open the Xbox Game Bar, a video and screenshot capture tool very similar in operation to the capture tool described above.
Windows 10 On Windows 10 there is also the Capture and Annotate tool with which to take screenshots.
It can be found by going to Start and typing “capture and annotate” in the search bar.
Alternatively, the keyboard shortcut for Snip and Annotate is Win+Shift+S.
Windows 7 On Windows 7 and previous versions, you can take a desktop screenshot by pressing the Print, or Prt Scr or Print Screen key.
Then you need to open Paint (or another graphics software like Photoshop) and paste it by pressing “Paste” or Ctrl+V and save it by going to File > Save As.
PCs with Windows 7 also have the Snipping Tool for taking screenshots.
It is a small application installed by default that allows you to take a screenshot in a single gesture.
We find it by going to Start > Windows Accessories > Snipping Tool.
How to take screenshots with the Snipping Tool If you don't like using keyboard shortcuts or are unfamiliar with them, you can reach the Snipping Tool from the applications menu.
To do this you need to click on Start and type “Snipping Tool” in the search bar.
Here, you will need to click on "New" at the top left and then outline the part of the screen you want to capture with the mouse.
An editing tool will open, just as described above, from which you can perform various operations such as taking a new screenshot, saving it wherever you like, copying it to the clipboard, editing it, highlighting certain parts or sending it by email.
How to capture a web page Another possibility is to capture an entire web page.
If you need to send an article, for example, with the tools listed above you would be forced to take multiple screenshots.
This is because, when you view an article, you have to scroll down the page to read it all and the screenshot will only capture the portion of text that enters the screen at the time of the screenshot.
If you are on Google, therefore, or on any other search engine, you can proceed as follows: press F12 on the keyboard, a sort of menu will open on the right; press CTRL + Shift + P, a search bar will open; type >screenshot; select “Capture full size screenshot” in the drop-down menu.
How to take a screenshot on the computer using other programs To take a screenshot on a PC it is also possible to use some external programs.
Among the best known that support this function we find: ShareX.
This is free software that allows you to customize the way you capture and save images.
Greenshot.
It is free software and in addition to the classic factions of capture tools, it allows you to customize the image with writings, arrows, highlights, etc.
How to take a screenshot on Mac To take a screenshot on Mac the procedure is different, as is the they are the keyboard shortcuts to use and the external software to download.
So let's see how to proceed with an Apple PC.
How to capture a screen with keyboard or integrated apps To take a photo of just a part of the screen of an Apple PC, the steps to follow are the following: press Command (or Cmd) +Shift+4.
The pointer changes to a crosshair pointer; move the crosshair pointer to the point where you want to start taking the snapshot; drag the cursor to select the desired area.
To change how the selection moves, you can hold down Shift+Option or Shift+spacebar as you drag the cursor; Once you have selected the desired area, release the mouse or trackpad button.
To cancel, press “Esc” before releasing the key; the snapshot is saved to your desktop as a .png file.
If you need to convert a PNG image to JPEG or other formats on Mac you will have to do this: open the photo, click on File > Export > Format > from the drop-down menu choose between HEIF, JPEG, PDF and so on > save.
Programs to download to take screenshots If you want to know some more advanced programs compared to the integrated functions of the PC, to take screenshots.
Below you will find some of the most well-known software.
Shottr.
It is a free app designed to take screenshots of the entire Mac screen, individual parts or specific windows.
It includes an advanced editor for editing and allows you to capture entire web pages or entire chats.
Monosnap.
The functions of this app are the same, it is also free but offers the possibility of taking out a subscription for anyone who needs more storage space in addition to the 2 GB offered for free.
CleanShot automatic.How to take a screenshot on Android Taking a screenshot on an Android smartphone is really easy.
There are several ways to do this, all very simple and practical.
Some of these methods apply to all Android smartphones, while other methods depend on the model: Samsung, Huawei, Xiaomi and Oneplus.
read also Is sharing a screenshot of a private conversation a crime? Combination of keys and shortcuts The simplest and most common method for all Android devices is to press the power button and the volume button (down) at the same time.
Once this is done, the photo of the screen you just captured appears in small size.
If you tap on it, an editor will open from which you can edit the screen and save it.
Another universal method for all Android devices to take screenshots is to use Google's voice assistant.
If this is enabled, just say “Hey Google,” or whatever phrase you set, and say “Take a screenshot.” If you want to take a screenshot without pressing any buttons and you haven't activated the voice assistant yet, you can proceed by opening the drop-down menu.
To do this you need to swipe down from the other finger and select the scissors icon with “Screenshot” written on it.
Universal apps for Android smartphones An alternative to these system methods are apps.
There are many apps available for all Android devices designed for taking screen shots and recording videos.
Let's see some of them: Screenshot Quick Screenshots.
A free screen capture app.
It only has basic functionality but is perfect for those looking for something easy to use but at the same time effective.
In addition to these universal methods there are some specific to the Android model.
Here are some for the main smartphone models on the market.
Samsung Starting from Galaxy S20, the gesture function is available on Samsung smartphones.
By activating it from the settings you can take screenshots by sliding the edge of your hand on the screen.
The procedure to follow to activate this function depends on the operating system of the device: Android 5: Settings > Movements and controls > Capture with palm drag; Android 6, 7, 8: Settings > Advanced features > Palm drag capture; Android 9 and later: Settings > Advanced features > Motions and gestures > Palm drag capture.
At this point, place the edge of your hand (little finger side) on the screen and drag it evenly from right to left (or vice versa).
Another very useful feature of Samsung is the “Scroll Capture”.
This allows you to capture entire web pages in a single screen.
In fact, you can take a screenshot while scrolling and get a long photo to share the entire page in a single photo or file.
For those who own a Galaxy Note or a tablet with an S Pen, you can use the stylus to capture a screen.
With S Pen you can take a screenshot of the entire screen and edit it by writing or drawing on it (Screen Writing feature) or capture just a detail of the screen (Smart Selection).
The last method to take a snapshot of the Samsung display is to activate the “Smart Capture” function from the settings.
Just press the Home button + Power button, as usual, and select the "Capture more" item from the small menu that appears at the bottom of the display.
This way you can select the amount of content you want to save.
However, it must be kept in mind that the maximum size of this JPEG file cannot be greater than 6MB.
Huawei Even some higher-end Huawei models allow you to take screenshots via the gesture functionality.
Unlike Samsungs, this feature on Huawei works by knocking on the screen.
Specifically, in fact, the functionality is called Knuckle Sense.
To activate it you need to go to Settings > Smart > Smart Screenshot and set the switch to On.
Once this is done, just tap your knuckle twice on the screen to take the screenshot.
Furthermore, some Huawei models allow you to take screenshots of pages and documents that extend over multiple pages.
Just take the screen and then click on Scrolling Screen that appears at the bottom right of the screen and stop it by clicking anywhere on the display.
Xiaomi Xiaomi also has its own particular gesture functionality.
Starting from version 9 of the MIUI operating system you can, in fact, capture screenshots by swiping with three fingers from the top to the bottom of your screen.
To understand if your Xiaomi has this functionality and to activate it you must: open the settings; tap on Additional settings > Gesture functions > Take a screenshot of the device; move the lever to ON.
Oneplus A peculiarity of Oneplus smartphones in capturing screenshots is the possibility of taking screenshots directly from the Android shutdown menu.
Just hold down the Power button for a few seconds, as if you wanted to turn off the device, and select the 'Screenshot' option from the menu that appears.
If you don't see the option, it means you still need to activate it.
To do this you must: open the settings; tap on Keys > Power button menu > Screen capture; move the lever to ON.How to take screenshots on iPhone and iPad Taking a screenshot on iPhone is very simple: just press the right button (the power/lock button) and the volume + button on the left at the same time.
Then: right button + top left volume button.
At this point the screenshot can be cropped and modified with drawings and writings.
To save it you need to press Finish and choose whether to keep it in Photos or Files.
To send it you will have to press the square button with the arrow located at the top right, and from here select the social app or contact with which to share it.
You can also use voice commands.
Just say “Hey Siri, take a screenshot” and you'll see that it works: the snapshot taken by Siri will be saved to your camera roll.
The procedures listed for taking screenshots on iPhone also work on iPad.
How to take a screenshot with Google Chromebook If you are using a Chromebook laptop, to take a screenshot you will have to press the following keys simultaneously: Ctrl + Screen Switcher (the rectangle with two vertical lines on the right) The first combination is used to capture the entire screen, the second to photograph a part of the screen.
If your keyboard does not have the Screen Switcher button you can take a screenshot by pressing Ctrl + F5.
read also How to screen on Netflix
Lucca Comics 2024: Dates, Tickets, and Program The countdown has begun for the most anticipated… Read More
Decree-Law No.145/2024: Overview of the Flux Decree The Decree-Law of October 11, 2024, No.145, known… Read More
ECB Keeps Interest Rates Steady Amid Eurozone Resilience The hopes of Italy for a significant… Read More