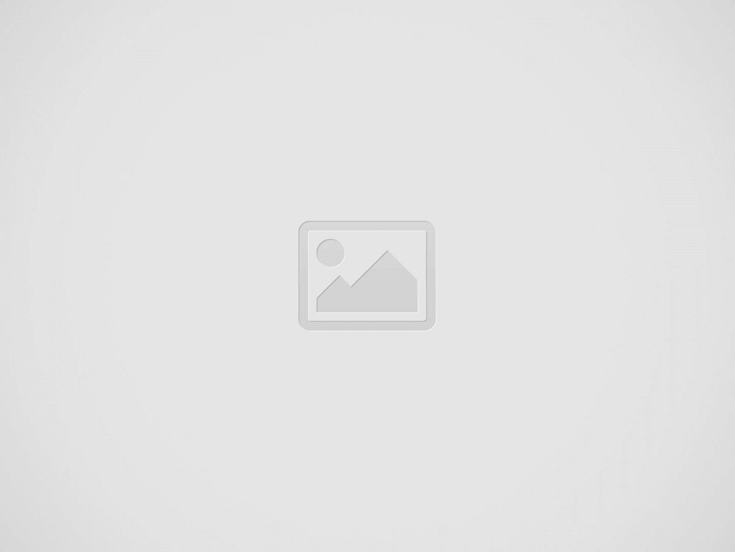

How to connect your smartphone to the TV? There are different ways to stream content from your phone to your TV based on the devices you have.
To connect smartphones to TV it is possible to use cables, but not only.
There are wireless devices such as Chromecast, DLNA and AirPlay or.
Those who own a Smart TV can proceed with a simple screen projection without cables or additional devices.
The reasons for connecting your smartphone to your TV or Smart TV can be different.
From screening our favorite streaming programs to the convenience of using your smartphone as a remote control.
By connecting your phone to the TV you can, for example, watch photos and videos from your phone's gallery on the TV screen.
Regardless of the type or model of TV you have, the ways of connecting and transmitting content from your phone to your TV are quite simple.
Let's see 5 ways to start streaming your content on the TV screen quickly and easily.
Connecting smartphone to TV: the guide 1) How to connect smartphone to Smart TV 2) Connect phone and TV with Chromecast 3) How to connect phone and TV with cables 4) How to connect phone and TV with DLNA 5) How to connect phone and TV with AirPlay 1) How to connect smartphone to Smart TV Generally, a Smart TV has all the video and music streaming applications.
So you don't need to connect your smartphone to watch Netflix, Prime Video or listen to music on Spotify.
However, even for those who own a Smart TV, the ability to broadcast from a smartphone is convenient for several reasons.
First of all, casting your smartphone screen to your Smart TV is the only way to watch photos taken from your phone or videos from your television screen.
Secondly, screen casting can be useful because it allows you to use your smartphone as a remote control.
read also Smart TV LED, 4K, OLED: what changes and which one to choose You can connect your phone to the Smart TV without using cables or applications with Miracast technology.
This is a transmission mode integrated into new generation Smart TVs and can have a different name depending on the Smart TV you have: Screen Share for LG TVs; AllShare for Samsung TVs; Screen Mirroring on Sony Bravia TVs; Wireless Screencast on Philips TVs.
Using this technology is very easy, just follow 2 simple steps: Activate the "Projection" function To activate the "Projection" function you need to go to your smartphone settings and tap on "Connection and Sharing".
On some devices, the “Connection and Sharing” item may be replaced by “Connected devices” or “Devices and connections”.
Once this is done, all you need to do is: tap on "Projection" and activate the functionality; wait for the smartphone to find the connectable devices; select the name of the Smart TV to which you want to broadcast.
Start projection To project online video content, simply open the video on your smartphone and select the small icon representing a screen with lateral waves in the top right.
Instead, to project a photo or video present in the gallery, you need to tap on the "Share" option – as if you wanted to send the content via WhatsApp.
Then, select the screen icon at the top right.
Once the name of the Smart TV on which you want to broadcast appears, simply select it to start the projection.
If by following this procedure you are unable to project your content on the Smart TV, the problem is probably that the "Projection" app does not have the right permissions.
To remedy this, just: go to the settings; select “App” and then “App Management”; select the “Projection” app and tap on “App Permissions”; tap "Allow" next to all the required permissions.
Once projection has started, you can directly use your smartphone to freeze and restart the contents.
Meanwhile, the smartphone can be used normally without the connection dropping.
As anticipated, connecting the phone and TV is possible even without a Smart TV.
In fact, there are many other ways that allow us to transmit the contents of the phone to the TV.
Again, these are quick and easy procedures which, however, in most cases require the purchase of additional devices such as Chromecast, cables or adapters.
Let's see below how to connect the phone to the non-Smart TV.
2) Connect your phone and TV with Chromecast The Chromecast is a Google device that allows you to project content from your phone to any type of TV equipped with an HDMI input.
This device uses Wi-Fi as its transmission medium.
In order for your phone and TV to be connected, both devices must be connected to the same network.
There are two types of Chromecast, the basic device which supports Full HD content and the one with Google TV which supports 4K content and application installation.
Chromecast with Google TV €69.99 Buy now To start using Chromecast you first need to have a Google account and a stable Wi-Fi connection.
After that just follow these steps: insert the device into the HDMI input of the TV; download the Google Home app to your phone; select “Device”, “Add” and, finally, “New device”; follow the instructions provided on the TV screen.
The configuration is now successful.
To start broadcasting your content, simply select it and tap on the icon on the screen with the broadcast waves.
This is positioned at the top right in the video contents and in the "Share" section, for photos and videos in the phone gallery.
In addition to content transmission, Chromecast also supports screen mirroring, i.e.
the projection of the phone screen onto the TV.
3) How to connect phone and TV with cables The cable for transmitting multimedia content to the TV is the HDMI cable.
Smartphones, however, do not have HDMI or USB inputs.
But there is a solution.
To connect smartphones to TVs with an HDMI cable, you can use adapters.
These are necessary to connect the two devices and transmit content to any type of TV equipped with an HDM1 input.
Amazon Basics USB-C to HDMI adapter cable €13.29 Buy now How to connect your smartphone to the TV with an iPhone (iPhone 5 and up)? The appropriate adapter is Apple Lightning to Digital AV.
This allows you to connect the two devices via the TV's HDMI port and obtain images with a maximum resolution of 1080p.
Lightning to Apple Digital AV Adapter €44.79 €55.00 Buy now 4) How to connect your phone and TV with DLNA DLNA technology also works via the Wi-Fi network and is supported by most devices on the market.
To use it, both devices must be connected to the same Wi-Fi network.
DLNA is software, therefore there are no DLNA adapters for devices that do not support it.
To use this technology you need to: check in the instruction booklet that the devices support DLNA, download a specific application such as DLNAServer or any other app for managing multimedia files.
On a PC, however, you will need to install the same type of software.5) How to connect your phone and TV with AirPlay AirPlay is Apple's wireless transmission system.
It allows you to transmit multimedia content and mirror the screen.
It is a device that connects to the TV and allows you to use various apps, games and play streaming content.
read also Is Apple TV worth it? The reasons to buy it and why not to do it To transmit content from iPhone to Smart TV AirPlay or Apple TV you need to: make sure that all devices are connected to the same wireless network; start playing content on your phone; do tao on the screen icon with the triangle; select the “Apple TV” item from the menu that opens.
To mirror your screen, just open the "Control Center" and tap on the "Mirror screen" button and on the "Apple TV" item from the menu that appears.
WiiM Pro AirPlay 2 Chromecast Receiver €179.00 Buy now
Lucca Comics 2024: Dates, Tickets, and Program The countdown has begun for the most anticipated… Read More
Decree-Law No.145/2024: Overview of the Flux Decree The Decree-Law of October 11, 2024, No.145, known… Read More
ECB Keeps Interest Rates Steady Amid Eurozone Resilience The hopes of Italy for a significant… Read More