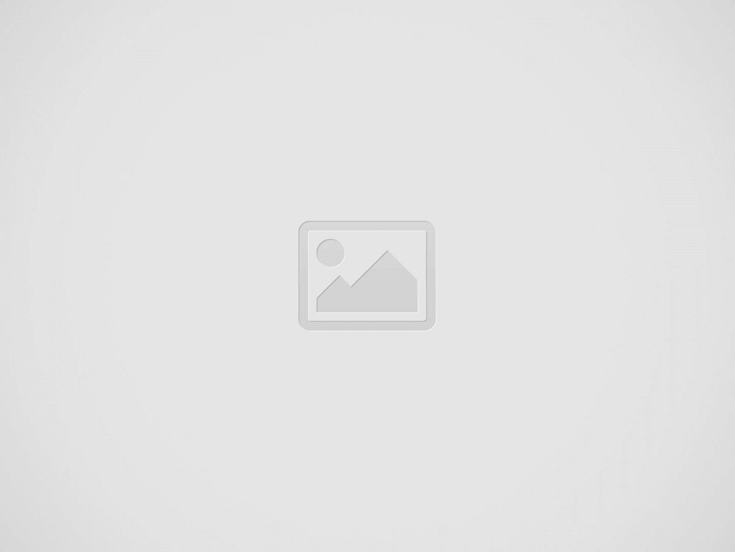

Setting up a WiFi printer, despite seeming like a simple and intuitive procedure, can actually prove to be a complicated process.
Especially if all the necessary steps are not followed correctly.
WiFi printers have only recently hit the market and have been welcomed with great enthusiasm by the majority of the public.
But how can one connect it to household devices and their own network? To achieve this, one must carefully follow each step outlined in this guide, which is applicable to any type of device.
How Does a WiFi Printer Work
A WiFi printer operates through a wireless connection.
Its main feature is that, to function correctly, it doesn’t necessarily need to be connected to the network via an ethernet cable.
Thanks to the cable-free connection, all devices with internet access can use the printer.
Each model in this category has its own unique functionalities, whether they are portable models or use inkjet or laser technology.
However, they all rely on WiFi connection for operation.
A crucial aspect of setting up a WiFi printer is the placement of the device.
Depending on where it will be placed in the house, operational issues may arise.
Ideally, the printer should be positioned near the router.
The only requirement is for the signal between the two devices to be strong enough for proper operation.
For office use, the ideal location might be the desk, ensuring the best signal for the computer and facilitating printer operation.
Once this is done, the device should be connected to a power outlet and turned on when needed.
To make the printer work, some preliminary operations must be carried out, such as installing cartridges and paper and completing the configuration as indicated in the provided manuals.
After completing the aforementioned steps, your WiFi printer is finally ready to be connected to the household network.
Many modern models feature a touch screen, which makes the process much faster.
In the settings menu, there is usually an option called network configuration or similar.
Once found, you must select your network from the available connections.
You will most likely be asked for the network key to access it, as it is a fundamental requirement to connect to that specific network.
Alternatively, some printers on the market support WPS technology, which is more common in older modems than in recent ones.
WPS stands for “WiFi Protected Setup” and is an easy pairing procedure.
Devices with this function can be paired by simply pressing a button.
The completion of the operation is usually indicated by a solid green light on the modem.
A WiFi printer can be connected to various devices, including PCs, smartphones, and tablets, regardless of the operating system.
For PCs, there are distinctions to be made between Windows and Mac systems.
Connecting the Printer to a Windows PC
Through the Windows settings search bar, navigate to printers and scanners to add your device using the appropriate option.
This can only be done after scanning for nearby devices.
Once the clear and simple pairing process is completed, you will usually be asked to print a page for a test.
If paper and ink have already been loaded, you can give it a try.
If not, you can bypass the request by clicking “finish.”
Connecting the Printer to a Mac
If you have a Mac, the connection process might be even simpler.
Through the gear icon in Finder, you can access a section dedicated to printers.
Once you locate your device, you will have to wait for the installation of the required drivers.
Once this step is completed, the printer is ready to be used.
The majority of instructions are usually displayed on the screens of the devices, making the process even more intuitive.
Connecting the Printer to an Android Smartphone
If you have an Android smartphone, the steps required are even fewer.
If the WiFi printer is already connected to the internet, simply connecting your smartphone to the same network will enable it to function.
When opening a document from your archive, the print option is usually found in the menu at the top right (or left).
After selecting the printer, document dimensions, and desired colors, the process will start within seconds.
If your device is not yet connected to the network, you will need to download a specific plugin from the Google Play Store or other sources.
Connecting the Printer to a Tablet
Connecting a WiFi printer to a tablet involves only a few quick steps.
First, go to network settings and then click on the WiFi direct icon.
This will scan for nearby (supporting) devices, allowing you to select your printer and associate it with the tablet within moments.
This is how you can configure a printer using WiFi Direct.
Lucca Comics 2024: Dates, Tickets, and Program The countdown has begun for the most anticipated… Read More
Decree-Law No.145/2024: Overview of the Flux Decree The Decree-Law of October 11, 2024, No.145, known… Read More
ECB Keeps Interest Rates Steady Amid Eurozone Resilience The hopes of Italy for a significant… Read More